
Review – DJI Mavic Pro Quadcopter Remote Controller – Why You Need It
March 28, 2018It is possible to get the DJI Mavic Pro as a standalone drone, saving you some cash but is it the right choice? This article will review the DJI Mavic Pro Quadcopter Remote Controller and why you need it. The remote controller isn’t the only accessory you’ll find indispensable. Check out my post on Essential DJI Mavic Pro Accessories – The Must Haves.
THIS POST MAY CONTAIN AFFILIATE LINKS. PLEASE SEE OUR AFFILIATE DISCLOSURE FOR MORE INFORMATION.
 Enhanced Tactile Experience
Enhanced Tactile Experience
Controlling your Mavic via the WiFi option using your phone or tablet is possible however using the stick mode on your device doesn’t give you that tactile feedback you might be looking for. You’re simply touching a glass screen with no real feedback provided.
The sticks on the remote controller are spring-loaded (wanting to return to center when pressure is not applied) and provide a tactile feedback allowing you to apply varying degrees of pressure making the drone react faster or slower depending on how far you move the sticks. Don’t get me wrong, this can be accomplished via the touch screen but you’ll be missing that push back tactile feeling.
The remote also has a place to slide your phone or small tablet in making it all a single point of control for your Mavic.
 Quicker Access to Features
Quicker Access to Features
The remote has several buttons and dials that control various features of the Mavic. Some dedicated ones include:
- Return to Home (RTH) – Located in the upper-left corner of on the face of the remote, this will instruct your drone to ascend/descend to it’s RTH altitude and return to it’s currently set home point.
- Emergency Stop – Pressing this button at any time will bring the aircraft to an immediate stop and have it hover in place. This button is located in the lower-left corner of the display screen.
- Gimbal Dial – Rotating this dial in on the upper-left edge of the remote allows you to change the tilt angle of the gimbal. It is sensitive to the movement distance (the slighter the adjustment the slower the gimbal moves, etc.).
- Exposure Dial – This dial allows you to change the exposure settings on the fly and can be found on the upper-right edge of the remote.
- Record Button – This button is just above the gimbal dial and will change your Mavic to video mode, if not already in it and start or stop the video recording.
- Shutter Button – This button will change your drone to picture mode and take a snapshot (or more depending on your photo settings) and is just above the exposure dial.
- Flight Switch Mode – This switch is located on the right side of the remote and allows you to change between positioning mode to sport mode. Positioning mode enables some features including obstacle avoidance and intelligent flight modes whereas sport mode supes up your drone and lets it fly at it’s fastest.
 Customizable Buttons
Customizable Buttons
There are also several customizable buttons on the remote which you can set various options for:
- 5D – This is a 4-way rocker switch and can be pressed in as well on the face of the remote in the lower-right corner of the display screen. Each direction can be set to a specific command such as change from landscape to portrait mode, zoom in or out, etc.
- C1 – This button is on the underside of the remote and can be customized with various options as well. Examples would be add or delete a way point, focus the camera and so on.
- C2 – Another button on the underside of the remote with the same customization options.
 Information at a Glance
Information at a Glance
The display screen offers vital information at a glance that can also be found on your phone/tablet display but provides it in a cleaner, easier to read format. Information provided includes:
- Drone Status – Shows you if your Mavic is ready to fly, is initializing, returning home or if there’s some sort of issue such as calibration needed, etc.
- Flight Speed – Displays how fast your drone is moving.
- RC Battery Level – Indicates the current charge of the remote controller’s battery.
- Distance to Ground – Shows how high or low you are compared to the terrain below.
- Flight Mode – Lets you know what flight mode your Mavic is in (GPS, ATTI, etc.).
- GPS Signal Strength – Shows signal strength bars showing how strong your GPS signal is similar to that your cell phone may display.
- Aircraft Battery Level – Displays your aircraft’s current battery charge level.
- RC Signal Strength – Indicates how strong the signal between your remote and drone is.
- Motor Rotation Speed – Displays the motor rotation speed (how fast your props are spinning).
- MicroSD – Shows if a MicroSD card is present.
- Sport Mode – Indicates if sport mode is active.
- Flight Distance – Indicates the distance between the drone and current home point.
- Exposure Compensation – Provides an indicator showing current exposure information.
- Ascend/Descend – Displays information showing if the drone is ascending or descending and at what rate.
- Flight Altitude – Shows how high or low you are compared to the takeoff point.
- Camera Status – Indicates if the camera is currently recording or not.
- Vision System – Shows if the vision system used for obstacle avoidance is active or not.
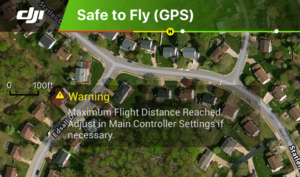 Greatly Enhanced Range
Greatly Enhanced Range
Probably the most important feature of the remote control is the extended range it provides. With WiFi you’re lucky if you can get 80 meters away from the controlling device but with the remote controller your distance just got a major boost to 4.3 miles. Sure WiFi will work if you’re only in your back yard and not going really high or maybe indoors but the remote greatly enhances your possibilities.
Heliguy has great how-to’s on linking the remote controller to the Mavic Pro and Mavic Air. Be sure to check them out.
Conclusion
It’s absolutely true that you can use the DJI Mavic Pro quadcopter without a dedicated remote controller but, hopefully, this article illustrated why yo need it to use this aircraft to it’s full potential. The 2 deciding factors for me were range and dedicated/customizable buttons. I’m sure that I could get used to the smooth feedback-less controls of the WiFi and app option but there’s something about feeling the resistance of the sticks that makes it more real and easier to command.
This is just one of many accessories I recommend. Check out my Essential DJI Mavic Pro Accessories – The Must Haves post.
If you feel I’ve missed anything, disagree with my list or have additional items you think should be included in this review, please comment below. I do review comments and, once approved, they will be visible on this post for others to see.
Thank you,
Scott Hinkle
MavicManiacs.com




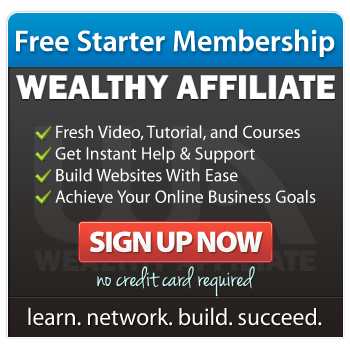
This certainly sounds like an amazing accessory that will make flying your drone much easier and the enhanced range sounds incredible. That is one of the things that has put me off buying a drone for my husband – the limited range of most of the drones I could find on the market. Can you advise if your recommend the DJI Mavic Pro Quadcopter as a starter drone or is there another drone you would recommend?
Thanks for reaching out,
When the Mavic Pro was first released, there was a no remote option to make it a little more affordable for people. The problem is you were limited to the WiFi range. Since then I think most sold were with remote and I don’t even see an option any more to buy it without one. It may exist but it’s not common.
The remote really is the way to go….miles of range and a stronger signal, it’s a no-brainer in my opinion.
I think the Mavic is a great first drone. You can get cheaper but they don’t have the bells and whistles, many of which make it so much easier to fly. I highly recommend the Mavic Pro or Pro Platinum. Another consideration is the Air. Check out my post on DJI Mavic – Which One to Choose for a comparison and to make an informed decision.
Thank you,
Scott
Nice review!
I thought about buying a drone to help with filming my vlog but I always got nervous thinking about controlling the drone with my phone especially since my phone freezes a lot lately. Imagining your phone freezing while the drone is above water isn’t something I want to happen.
Reading about this remote controller has definitely swayed me to buy a drone.
Hello there,
To be fair, the brains of the drone is still the app on your phone. Your phone connects to the remote and then the remote to the drone. That said, The remote has functions built in where you can still control the drone should your phone fail, lockup or you get a call while flying. It even has a return to home button. Also if the drone isn’t getting commands to move it will just stop and hover there or, depending on your preferences set in the app, initiate it’s return to home function.
Another nice feature of the remote is the ability to switch from P mode to S mode. P mode allows your phone and whatever software program you’re using control the drone. It will allow for the various features like intelligent flight modes, enabling the sensors and so on. I actually don’t know what it stands for so I’ll call it Program mode. S mode is for sport mode, it enable faster flying but disables the intelligent flight modes and sensors. Why I say it’s nice, besides being able to fly faster just for fun, is if your program of phone glitches you can simply have the remote takeover by switching to S mode, disabling all the other stuff. It’s a nice emergency takeover mode.
For the range and stronger signal alone, I think a remote is a must-have with your drone.
Thanks again for reaching out.
I am going to confess here, but I am quite new when it comes to drones and operation, but I have found myself the proud owner of a drone (as a gift) and to be honest I am quite hesitant to fly it.
Why? Well, simply because I do not know what I am doing and I find the instructions somewhat limited.
Also, the controller that has come with my drone does not offer the features like the one I see here, which looks far more advanced.
I can see the benefits of having this quadcopter remote controller, more dynamic, greater distances, a lot more information on the screen, but is it possible to buy this controller and synchronize it to my existing drone? I have read your post, but I am still a little off the mark in this area. If you could let me know?
Thanks
Chris
Hi Chris,
Off the top of my head I’m going to say no. The reason for this is the Mavic Remote Controller is for the Mavic Pro and Pro Platinum models only. If you have a drone and a remote that’s different than the one here then I’m guessing it’s a different brand/model. That said, maybe your particular drone’s manufacturer offers a more robust remote but you’d have to check to see.
I can tell you this, DJI drones are easy to fly. They have so much technology built into them they hover with ease, respond well and simply work. Many drones lack some of these features and may be difficult to control at times. I recommend you read up on your particular done and maybe see if there are some YouTube videos and such where you can see it in action and get tips before your first flight.
Thank you,
Scott