
Mavic Video Issues – Common Fixes
June 25, 2018I’ve been noticing a lot of posts with a common theme popping up in forums and social media groups lately. I’m writing this post to help address these Mavic Video issues by providing common fixes that tend to resolve many of them. Please take a look at the sections below to see if one matches the issue you are experiencing and try the solution(s) provided. If your issue isn’t listed please comment below with as much detail as you can and I’ll try my best to find a resolution for you.
Looking for a reliable way to update your Mavic’s firmware? Check out my How to Update Your Mavic’s Firmware – The Most Successful Method I Know post.
THIS POST MAY CONTAIN AFFILIATE LINKS. PLEASE SEE OUR AFFILIATE DISCLOSURE FOR MORE INFORMATION.
Table of Contents
 Black and White Zebra Stripes on Live View
Black and White Zebra Stripes on Live View
First off, don’t panic. These stripes are only on your live view, not on your actual recording. That said, the areas where you see the stripes in your live view will only be white space in your recordings. This is due to the improper exposure of the shot. The lines are there to inform you of areas where there simply isn’t any data because it’s overexposed.
There are several ways to address this issue:
- Increase your shutter speed – Increasing the shutter speed lowers the amount of light allowed into the camera, reducing the brightness of the image over-all. There are pros and cons to doing this. Some people use the 2x rule where if they’re shooing 30 frames per second they want to have a 1/60th shutter speed to get the smooth effect they are looking for. Increasing the shutter speed beyond that may not be desirable depending on their needs.
- Adjust the exposure value – Use the EV dial to increase or decrease the EV as needed. A rule of thumb for many is to try to keep this as close to 0.0 as you can and not to go beyond the +1/-1 range.
- Change the ISO setting – ISO is basically the sensitivity of the recording to light. The higher the ISO setting, the more sensitive the recording is to light thus allowing you to record in lower light situations. The downside is, as you increase the ISO value, the recording will start to pick up noise or artifacts (little specs here and therein your footage), and, as you increase it more will begin to look grainy. In short, the lower the ISO the sharper the image. The lowest usable ISO is usually the preferred one. If you’re experiencing over exposure issues and you’re not already at the lowest ISO setting, consider lowering the ISO as one of your first steps.
- Utilize a Neutral Density filter – These are basically sunglasses for your camera and I rarely fly without my ND 16 installed. These are really designed to allow you to avoid increasing your shutter speed as outlined above. They allow you to shoot in brighter situations and keep your 2x (or at least close to it) shutter speed. I personally love and use PolarPro Vivid Series ND Filters. You can find a link to the ones I use in my Essential DJI Mavic Pro Accessories – The Must Haves post.
- Turn off the Over Exposure Warning – If you just want to fly and don’t want to see the warning, simply turn it off. I don’t recommend this if you’re recording video or taking photos as your images will be missing detail in those areas.
You may only need one of these solutions or, in order to get the shot you want or if you’re in a really bright environment, you might need to incorporate one or more to get the desired effect.
 Video Feed Blocky/Choppy or Even Lost
Video Feed Blocky/Choppy or Even Lost
There are several reasons you might experience blocky or choppy video feeds:
- Interference – This is very common in densely populated areas. Things from construction materials used in the surrounding buildings, power infrastructure, cellular towers, wireless access points and so on can all contribute to poor signal reception. If you’re in an area with high interference the easiest solution is to go somewhere else. You can usually get a good indication of your signal-to-noise ratio by looking at the signal screen of your app. It will show you things such as signal-to-noise ratio and provide you with color coded bars (green being good, red being bad, etc.) to help you visualize your signal strength. Keep in mind as your drone moves away from you and around various objects the strength will change.
- Reset the camera settings – For some, something as simple as resetting the camera settings to default fixed their issues. This is a simple and free option that you should try if you’re experiencing video problems.
- Poor quality cable – I can’t tell you how many times an issue such as this has been corrected by simply replacing the cable. Sometimes you just have a bad one or, with the constant connecting and disconnecting of the cable, it’s been worn down or broken internally. Do yourself a favor and carry a spare. Swap it out and see if it makes a difference.
- Damaged port – As with a cable, the constant plugging and unplugging can eventually wear out a port or even damage it, if you bumped it in transit or use. Luckily your remote has 2 ports. To rule the port out (after you already swapped the cable), try the alternate port on your remote. Just remember to completely unplug the cable from the other port as the remote will prefer the left-hand port to the bottom port if cables are plugged into both at the same time.
- App version – Recently an update for the DJI Go 4 app for Android users has caused issues with video. The fix (until a new version is released) is to simply go back to a previous version of the app. This appears to have addressed the issue for many.
- Device processing power – As new features are released, the memory requirements and processing power needed tends to increase as well. Short of using an older version of the app, you’ll probably need to upgrade your device (phone/tablet) if it no longer meets the minimum requirements (and frankly, you should have a device that exceeds them).
- Distance and objects between you and your drone – In a perfect world with no interference, a pristine port and problem-free cable, you should be able to fly to the range limit of your drone and beyond. I don’t know about you but when was the last time you were in a perfect world? Reality has other plans. As you drone flies further from you the signal strength and quality will decrease and, with it, the available bandwidth. As you take into account all the factors such as interference, decrease in bandwidth and so on, these things will stack together to work against you. If you’re out in the wilderness and there’s nothing, I mean nothing, around you, you’re probably golden. On the other hand, if you’re in the city (maybe at a park) and you get a skyscraper or two between you and your drone, you’re adding a lot of interference between you and it, not only from the buildings themselves but everything in those buildings from metal, electrical, wireless access points and so on. This will play a part in the over-all signal strength and video feed quality.
 Red Dots and Lines All Over Live View
Red Dots and Lines All Over Live View
This is a another one not to panic about. This is the Peak Focus setting and is there to help you see where you image is in perfect focus. With this setting enabled, you will see red dots and lines in your live view anywhere that is in sharp focus. In an ideal situation you’d see this all over your screen, indicating that your whole image is in focus. Then again, this might not be the look you’re going for. In either case these red indicators will not be on your recorded footage. You can change their sensitivity or even turn them completely off if you wish in your settings menu.
 Recorded Images/Video Choppy/Missing
Recorded Images/Video Choppy/Missing
You’ve completed your flight, come home and loaded your images into your computer for editing but you’ve noticed that when you play back your files they are choppy or, worse yet, missing completely. Here are some things to consider:
- Reader/Card Read Speed – Copy the files from the card to your hard drive. Your card reader or your card read speed may be insufficient to play your video back at the proper speed and gets choppy as it runs out of cached content.
- Computer Power – You’ve got some awesome 4K footage but your computer lacks the processing power to play it back smoothly in 4K. You can still edit and process 4K footage but your computer’s ability to play that footage smoothly may be lacking. One option would be to downgrade the image resolution in post processing say to 1080p and then playing it on your computer.
- Card Write Speed – The card’s write speed that you are using in your drone may be insufficient for the drone to record to properly. This can lead to corrupted, choppy or missing footage. To see the card I use check out my Essential DJI Mavic Pro Accessories – The Must Haves post.
- Damaged Card – These things are small and intricate. They can become corrupted and can be damaged easily. If you are experiencing an issue and suspect the card, try to format it first and see if that clears it up. If not, replace it with another card to see if the issue persists. Make sure to use a quality card that meets or exceeds the speed requirements of your drone.
- Damaged Card Port – It could be that your drone has issues with its card port. One way to test this, if you are experiencing issues, is to try the same card out in another drone with the same settings. If the card works fine in the other drone then you might want to see about having the drone looked at.
Although technically not a video issue, Heliguy has a great how-to article on Calibrating the DJI Mavic Air Aircraft Vision Systems.
Conclusion
Hopefully one or more of the suggestions above helped you out with any Mavic video issues you’ve experienced. If you see anything blatantly wrong, notice something missing, want to thank me for helping you out with these common fixes or otherwise have something to say, please let me know by commenting below.
Thank you,
Scott Hinkle
MavicManiacs.com




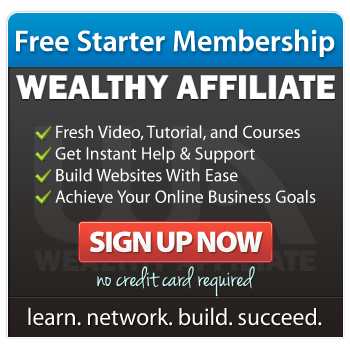
Thank You Scott, Your well written article supplied many answers to the questions I had, but now have answers.
The first footage I took with my newly acquired MP was unusable, I now have to look at those fixes you have suggested, and hopefully a solution to my problems will be found as I follow your advice.
Many Thanks,
Rob W
Hello Rob,
I’m glad you found the post useful. Please let me know which fix works for you. If none of them do and you find a different solution, please let me know as I’d like to add it to the list the help the next person with the same issue.
Thanks a lot for these common fixes! I was trying to showcase to a friend my new toy, and we were quite puzzled in front of those black & white lines…
Luckily you solve it within the first minute of reading, nice! 🙂
Reading about Neutral Density Filters, I wonder are those standard or do I need to look only for Mavic compatible ones?
Thanks!
I’m glad you found the post helpful. As for ND filters, they come in various shapes, sizes and shades (i.e. ND 8, ND 16, etc.). I highly recommend the PolarPro Vivid Collection Cinema Series as they are also polarized to help reduce glare on reflective surfaces. They are one of many accessories I recommend in my Essential DJI Mavic Pro Accessories – The Must Haves post.